Welcome to the Email Standards homepage
The email standards are for people who brief, write or build emails that are sent via the Salesforce Marketing Cloud system. These standards outline the processes and best practices for briefing in emails, writing email copy, building emails in Marketing Cloud and requesting or pulling email reports. Whatever your role, the standards can guide how you and your teams navigate through our email capabilities day-to-day. Click the links below to navigate to the following topics:
- A quick intro to emails
- Users and training – becoming an email builder/sender, and account help
- Processes – briefing and sending emails, send types and SLAs
- Best practice guidelines for email copy and email build standards
- Advanced testing and insight tools
- Reporting – how to request data or pull your own stats
- Our email calendar
Introduction to emails
We use Salesforce Marketing Cloud for our bulk marketing email sends and automations. The types of emails we send include:
- Recurring emails – welcome journey for new members, etc
- Campaign emails – consolidation, pension awareness, webinar events etc
- Newsletters/quarterly BAU – Drumbeat, platform updates, member insights, geeks tv etc
- Ad-hoc sends – one-off emails needed as and when
- Transactional emails – terms and conditions, important updates etc
Our email templates are ‘responsive’, meaning they’ll automatically adjust when viewed on mobile vs desktop.
The left image below is a desktop version of an email. The right image is the same email but in mobile view, showing how content may stack for mobile optimisation.
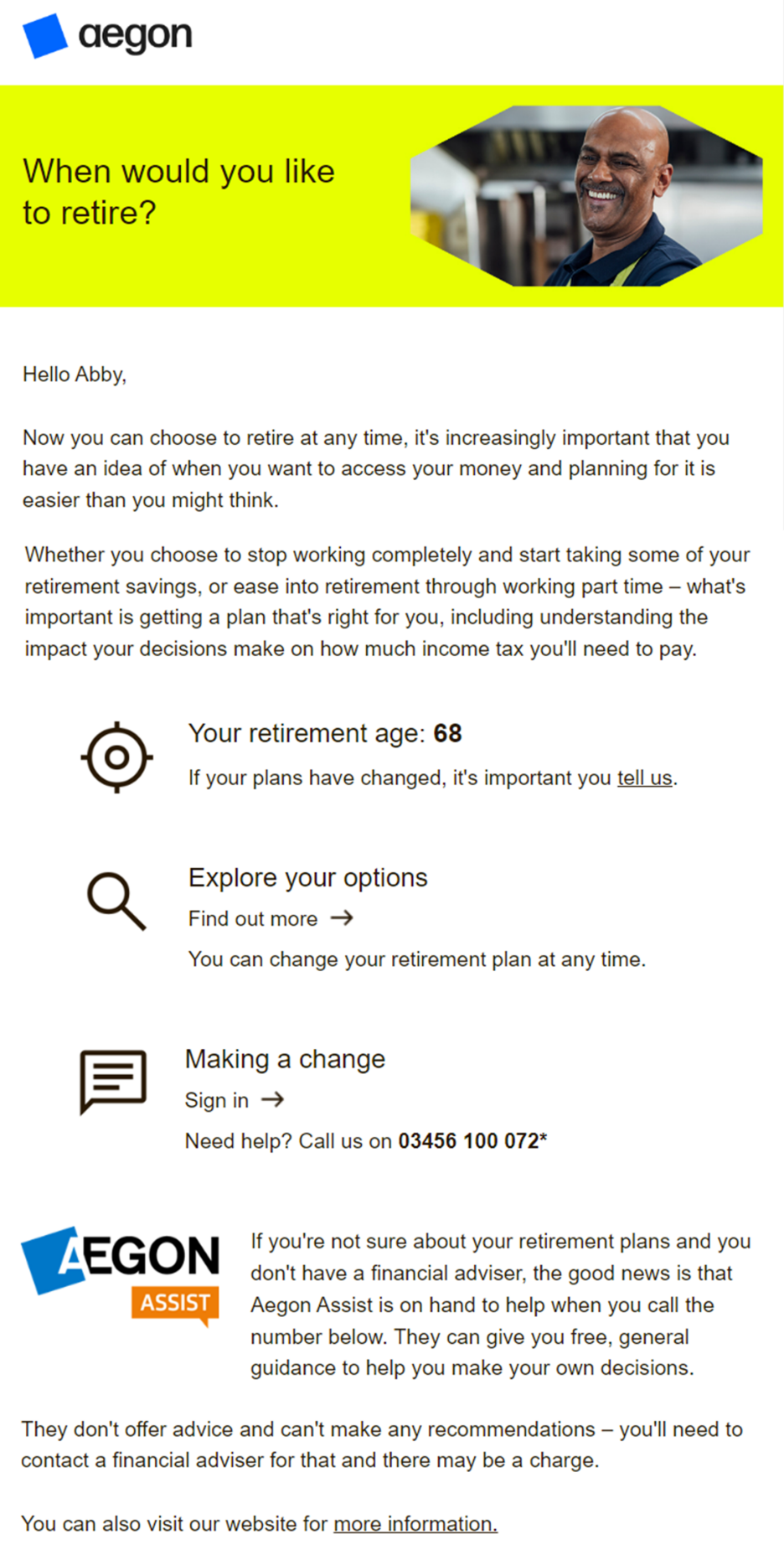
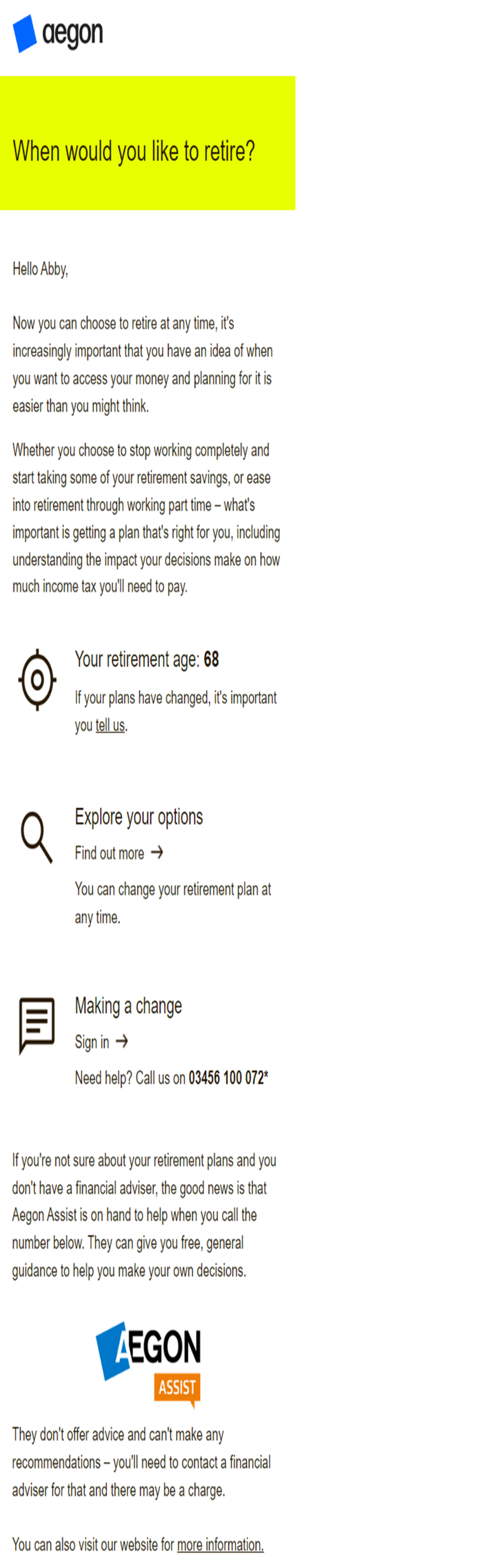
Users and training
1. Becoming an email builder
Reach out to emailops@aegon.co.uk and let us know you’d like to be trained on building your own emails. We’ll get you trained and help you request access via OneForm.
2. Becoming an email sender
We allow a limited number of email senders to maintain quality control. A list of current email senders can be found in our wider documentation. If you want to discuss becoming an email sender, contact emailops@aegon.co.uk.
3. Existing account issues
If you’re facing any issues with your existing account, raise a ticket via ASK IT under ‘AUK Application Password Reset’ – if it’s an authenticator issue or similar, note this in the additional comments.
Training
- If you'd like refresher training on email building, please contact emailops@aegon.co.uk.
- We have a Teams channel for email builders to ask for support or share tips with each other. To join this channel please contact Andrew Riddell-Stewart or Abby Scott
Processes
1. Briefing and sending emails – types of email send
When briefing in an email, or building your own emails, you need to be aware of how it will be sent – either as a journey or a one-off send. This is usually dictated by Operations and whether they need an email sent over an extended period to minimise impact, which would require a journey. If you need multiple emails sent over a period of time or automated follow-ups depending on an action a user takes, this needs to be a journey.
One-off email sends can be sent by anyone with a standard email sender account. Journeys can only be created and launched by a member of the digital optimisation team.
| One-off send |
Journey |
|---|---|
| Sending email in one batch | Send email over multiple days |
| Email sending to one audience | Need to split data by segments, proposition etc |
| No follow-ups | Automated follow-up emails |
| Want to automate re-sending emails to people who didn't click or open |
Follow standard MOS asset processes from the initial brief through to email send. SLAs are listed in the next section.
2. SLAs
The following SLAs should be taken into consideration when planning out email builds/sends.
If you're an email builder, only stages 3 and 4 will apply to you.
| 1. Notice window | Minimum 4 weeks, ideally 3 months |
|---|---|
| 2. Email build | 5 day SLA minimum after actioning for first drafts of three campaign emails and one round of amendments. Allow for more time for more than three emails or if more rounds of amendments are expected |
| 3. Journeys only | 5 day SLA for build of journey after first drafts completed |
| 4. Action send/journey launch | After final approval, day before emails due to send/journey to launch as minimum |
Need guidance on sending a one-off email?
Read our full guidance or contact emailops@aegon.co.uk.
Best practice guidelines
Part 1 – relevant for all users
Whether briefing in your email or building it yourself, you are responsible for providing all copy and choosing imagery for your communications. This includes subject lines and pre-headers (the preview text under subject that can be seen within email inbox).
Text length
Below are recommendations on text lengths for each of the different sections within our emails. Following this will help to keep our email experience consistent.
Character limits include spaces:
| Subject line |
|
|---|---|
| Pre-header |
|
| Hero banner |
|
| Body text |
|
| Two-column horizontal layouts (e.g. image left, text right) |
|
| Three-column layouts |
|
Imagery
- We have a library of brand-approved imagery and icons, available on Marketing Cloud in the correct size and format.
- If you’re briefing bespoke images, these should be 600x338px JPEGs.
- Images have been optimised for high-resolution displays.
Email builders – If using vertical stacking two-column layouts (e.g. image top, text below) it’s important to keep text lengths consistent across the columns to avoid having different lengths.
See examples below of two-column width article pods, header banner and subject line/pre-header.
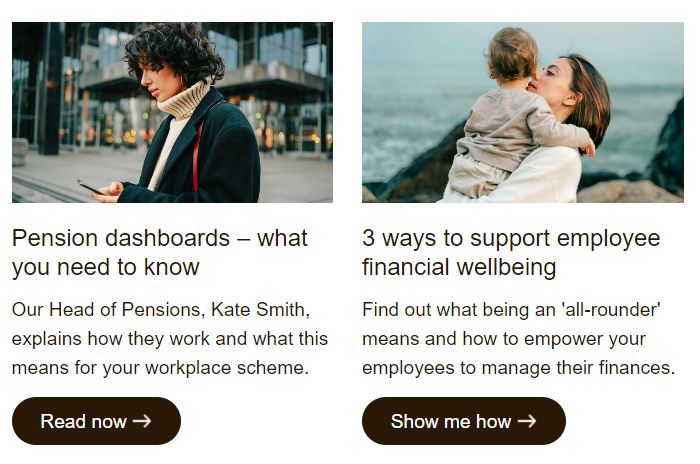
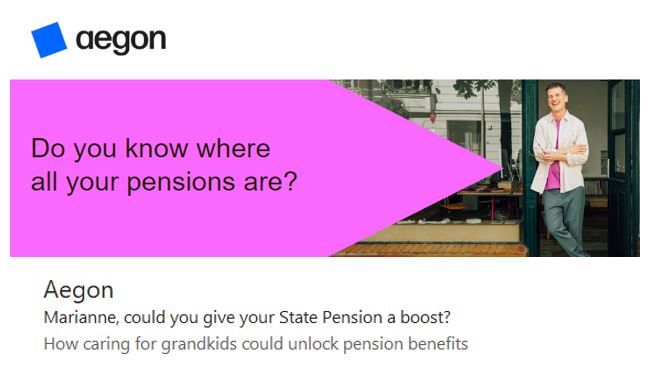
Part 2 – relevant to email builders only
Email building top tips
- Don’t duplicate existing emails – we might have made changes to the template and so you should always build from the Master template
- Never copy and paste directly from Microsoft Word into Marketing Cloud – this might copy over some ‘behind the scenes’ coding that could break the formatting of your email. Always copy from Word into Notepad, then Notepad into Marketing Cloud.
- Test everything – never ignore if personalisation doesn’t work in an email.
- Complete the pre-send checklist to make sure you’ve not forgotten anything, and add to your MOS job. Email senders will also complete this checklist before sending an email.
Email templates
We have pre-built templates available for all audiences. Using these is the easiest way to make sure that all formatting is in line with our guidelines. To use a template:
- Navigate to the email>content section of Marketing Cloud and create a folder for your email in an appropriate location
- Within your folder click on 'Create' (top right of the page) > email message
- From the dropdown next to 'Create email' select 'Template', then select the appropriate template from the list available
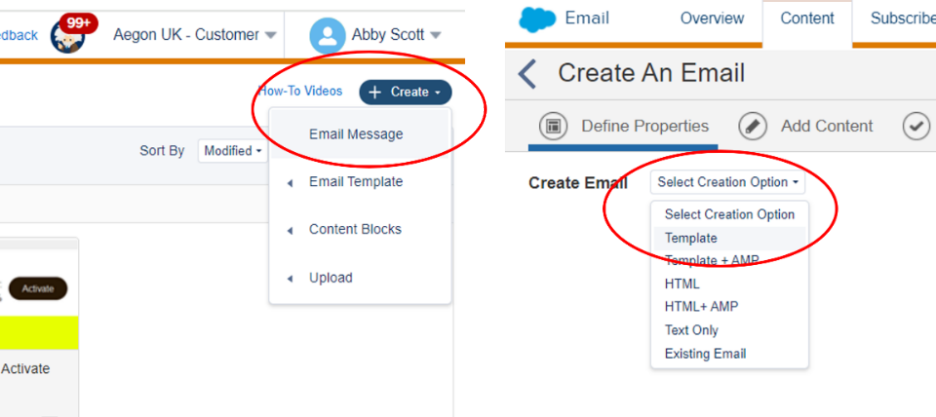
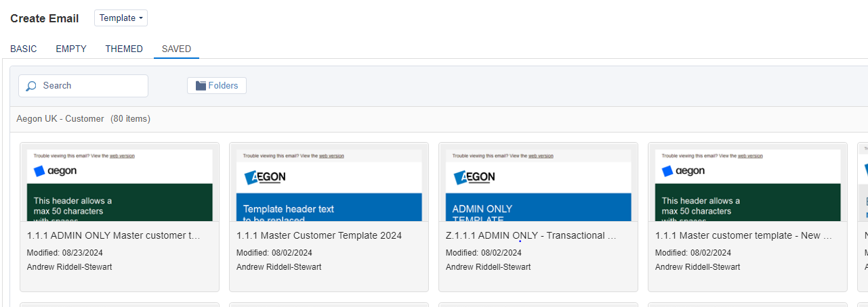
Naming conventions
Please name your emails in the following format:
- Campaign. Quarter Year. Other details (segments etc.)
- e.g. Future Focus. Q2 2024. Segment 5 Master Trust
Use full stops to divide sections rather than commas or dashes as full stops don’t cause problems when exporting data.
Colours
Here are hex codes for the main brand colours:
For best practice on colour usage, please refer to the Brand Guidelines.
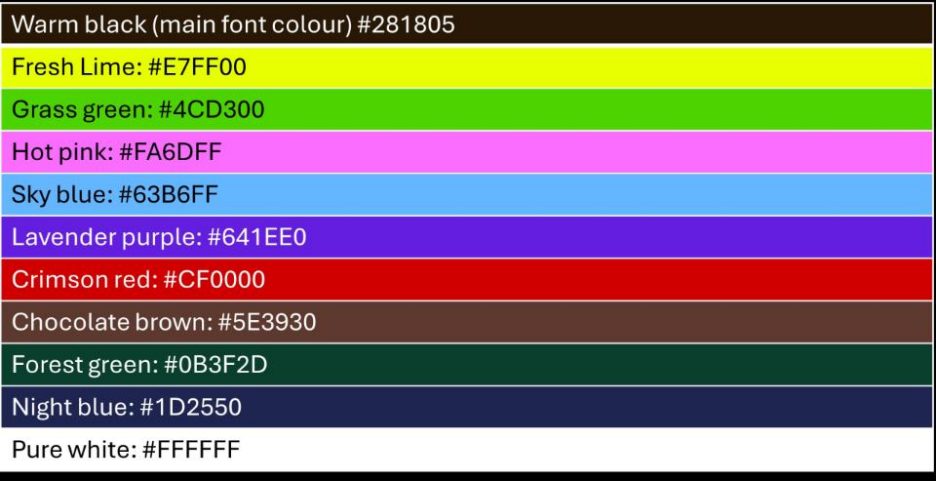
Fonts
Arial should be used for all email copy.
Different heading/copy sizes should already be set as standard and are as follows:
- Hero banners: 26
- Headings: 20
- Body copy: 16
Spacing between blocks
Spacing is largely consistent and follows the pattern set below. Some exceptions may arise and spacing may need to be adjusted.
| 40px |
|
|---|---|
| 24px |
|
| 20px |
|
| 12px |
|
Buttons
Primary buttons (solid fill) should be used for your main call to actions, or the reverse (black text, white fill) if needed against a darker background. Text-only buttons should be used for other hyperlinks.
These button styles are all saved as template elements within Salesforce for you to drag and drop into your template. If you have any problems please contact Andrew Riddell-Stewart or Abby Scott.

UTM links
UTM stands for Urchin Tracking Module.
A UTM is a chain of additional text that is added to the end of a URL, that allows us to track exactly where the traffic has come from. Here's a breakdown of the key elements that can be tracked in a UTM:
| Element | Meaning |
|---|---|
| Source | What is the source of traffic for people who have clicked on this link? Ie - where will you put the link? For example Email, LinkedIn, or even 'External' if the link will be used on a third party site. |
| Medium | What content type will the link be used on? For example, Email Campaign, Social Media Post, Affiliate pages |
| Audience | Who is the audience? For example customer, employer or adviser |
| Content | Allows you to add extra information to the link to break down your segments further for more granular reporting. For example, NFP and FP, unmanaged or managed advisers, ARC, EB etc. |
| Campaign | The campaign related to the link. For example, Employer Perspectives, Consolidation, Spring Budget. |
| Version | The date that you intend the link to go live. For example, 22/08/24 |
The image below is an example of how a UTM might look at the end of a URL. In this instance:
- Source (SRC) is eml (email)
- Campaign (CMP) is Employer Perspectives
- Version (V) is 15_8_24
- Content (CNT) is ARC
- Audience (AUD) is Emp (employer)
- Medium (MED) is eml (email)
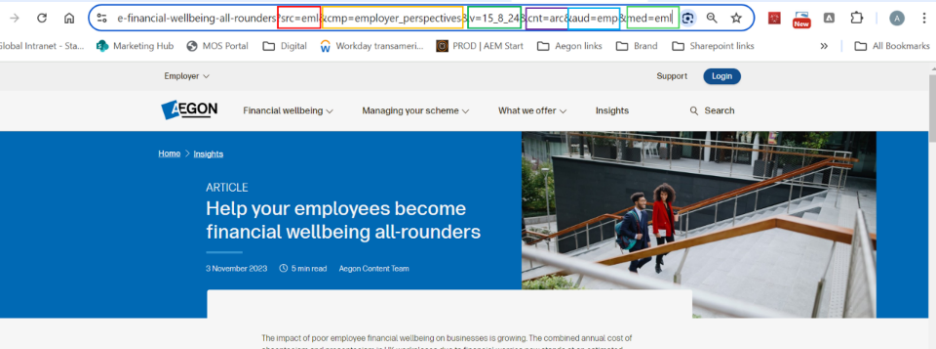
To make things easier for email builders we've created a UTM generator spreadsheet which automatically creates your UTM and adds it to the end of your URL. The spreadsheet is only accessible to those who have had the required training. To request training please contact emailops@aegon.co.uk.
Advanced testing and insights tools
We have a number of tools at our disposable that allows us to test content within emails and add dynamic personalisation. If you'd like to find out more about these tools, contact emailops@aegon.co.uk.
1. A/B testing
Marketing Cloud allows us to create and test two different versions of content using an A/B testing tool. Typically only one thing is tested each time, such as a change of subject line, image, CTA copy or even placement of a content block.
The two email versions are split between the audience to see which performs better, and the results help to guide future content and decision making.
2. Dynamic content
Dynamic content blocks allow us to personalise content for each email recipient based on what we know about them from our data. For example, we could show different imagery based on the age of the reader, or adjust copy depending on if they were under or over retirement age.
Using dynamic content blocks can also be time saving, as instead of creating 10 different full versions of an email, we can create one master version and use dynamic content to swap out certain elements for each desired audience.
3. Einstein machine learning
Einstein is a tool within Salesforce that offers optimisation insights based on our real-time data. Some examples of what Einstein can suggest that we can implement in our email sends include:
- Send time optimisation - Einstein can send emails to individual users at a time that is unique to them based on their engagement history
- Frequency - Einstein can advise if we are sending too many or too few emails (saturated or undersaturated) to users
- Engagement scoring - Einstein can identify new user groups/segments based on their engagement level, so you can split and personalise email sends
Einstein can also gather insights on best/lowest performing content, subject lines, emotional tone insights and more.
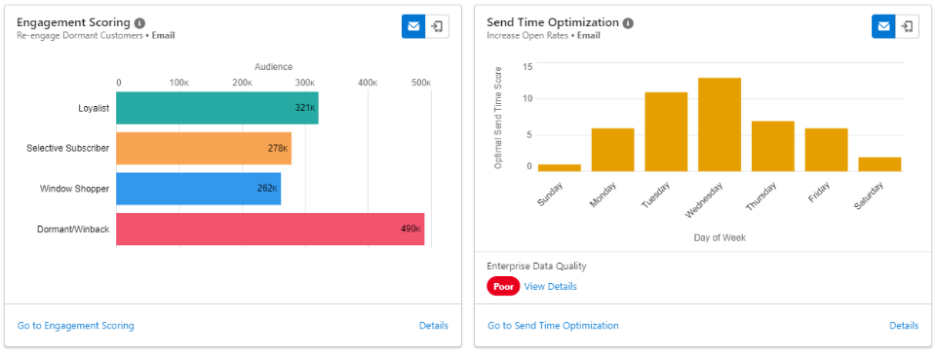
4. Adobe Target
Adobe Target integrates seamlessly with Salesforce to create end-to-end campaigns and reporting. Based on a user's actions from an email – or by using the data attributes we know about them – we can implement A/B and multi-variate testing on the Aegon website to further personalise the experience. For example:
- We can pass demographic information from email sends into our website to then personalise content for age groups etc
- We can show campaign specific messaging on the website for users who have received campaign emails, such as consolidation (see image example below)
- We can test different content types on the website, depending on how a user has interacted with an email
The images below are examples from a recent consolidation campaign. The homepage design was changed for those who had received the consolidation email to show additional campaign messaging. Plus, users who landed on the consolidation page directly from the campaign email saw a pop-up box encouraging them to go straight to Retiready to begin the consolidation process, or to learn more about combining.
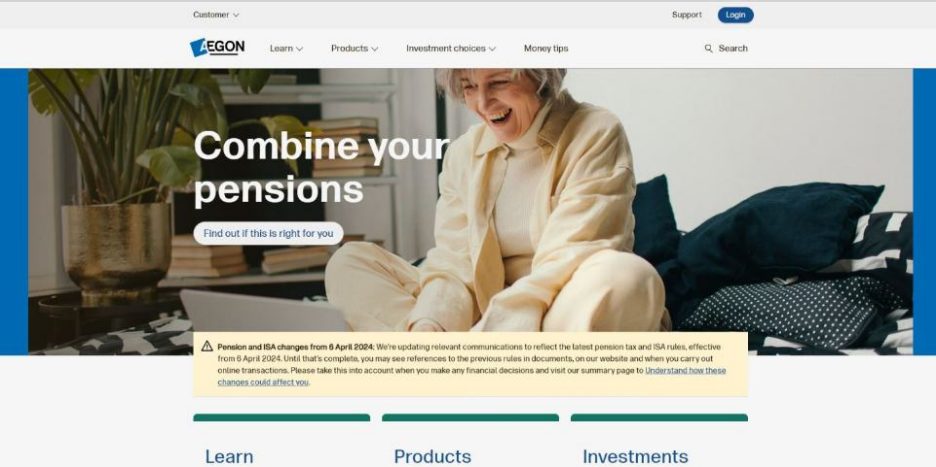
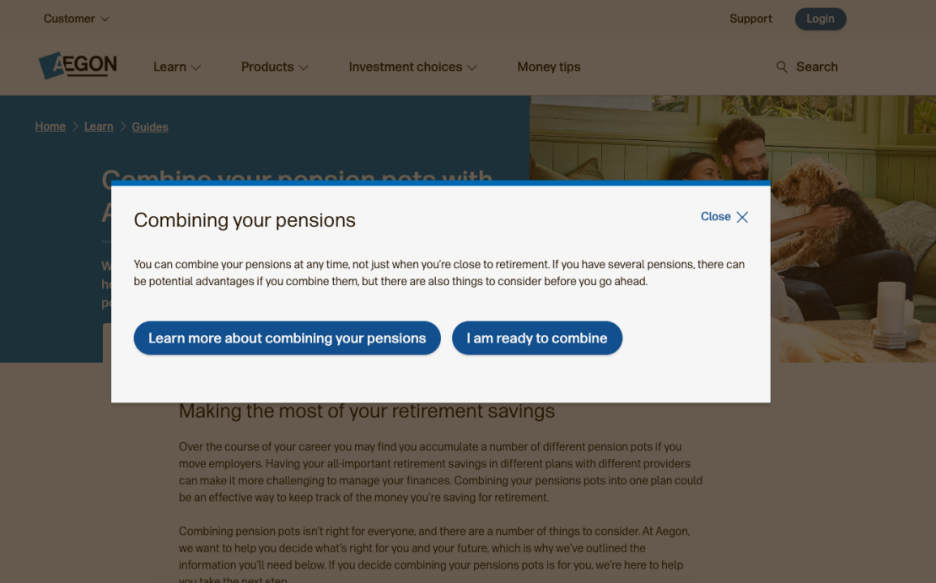
Reporting
1. What we can report on
There are lots of things we can report on from emails, and we can also tie this in with stats from webpages where appropriate. Here's an idea of the types of things we can measure.
| Metric | Description |
|---|---|
| Emails sent | How many emails we sent from Salesforce |
| Delivered | How many emails were actually delivered to recipients |
| Total and/or unique opens | How many emails were opened |
| Total and/or unique links clicked | What % each link in an email was clicked including headers, footers etc |
| Campaign links clicked | What % of users clicked on a campaign link (CTA, article link etc) |
| Unsubscribes | Number of users who unsubscribed from an email |
| Bounces | What % of emails bounced and didn't reach the recipient |
| Best performing subject lines | What email subject lines drove the most opens |
| Content driving unsubscribes | What types of content lead to the most unsubscribes |
| Top performing segments | All metrics split by segment to see performance by demographic/persona |
2. Salesforce and Adobe analytics reporting
Information from our Salesforce reports can be carried through to Adobe Analytics for a holistic view of the end-to-end journey for users.
For example, we can transfer segments and campaign details into Adobe Analytics to see how people coming from emails interacted when they reach the website.
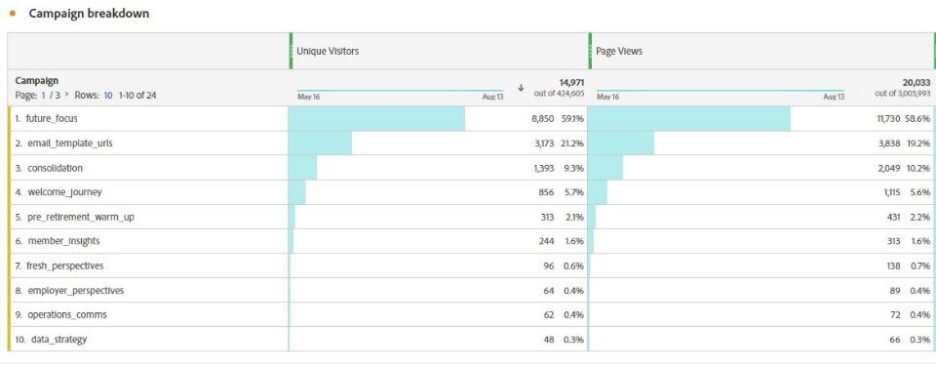
3. Request a report
If you'd like to request a report from an email you've sent, fill out our report request form via the button below. In this form you'll also be able to request stats from related web pages if part of a wider campaign.
If you're an email builder, you can also follow the instructions in the next section to pull single-send reports from Salesforce.
4. How to pull reports from Salesforce
If you’ve sent a one-off email yourself, you should be able to see this in your recent sends from your Marketing Cloud dashboard on the ‘Overview’ tab.
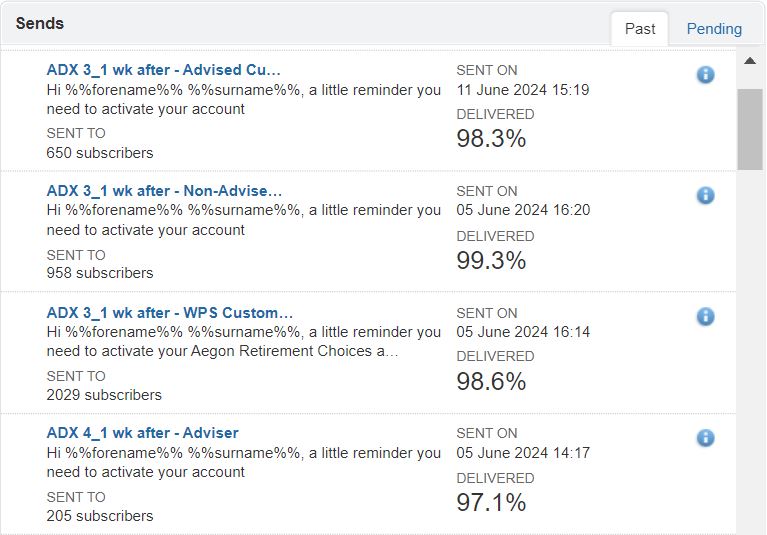
If you click on the blue email name, it will bring you to a reporting area where you can see headline stats for your email. The ‘clicks’ tab will also show you click rates for each link in your email. You can export all this information in PDF or excel formats.
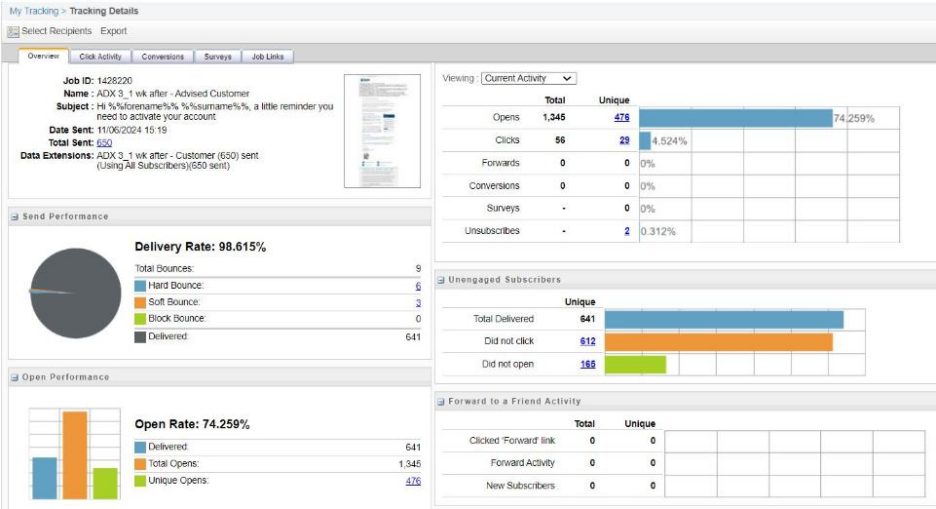
If your email was part of a journey, or you're looking for more in-depth reporting beyond basic metrics, you can fill out our Email report request form. You can also visit our Analytics page for more information.
Monthly reporting deck – coming soon
We're working on a reporting deck for stakeholders to review key email stats for audiences on a monthly basis.
The deck will be linked here once complete, watch this space!
